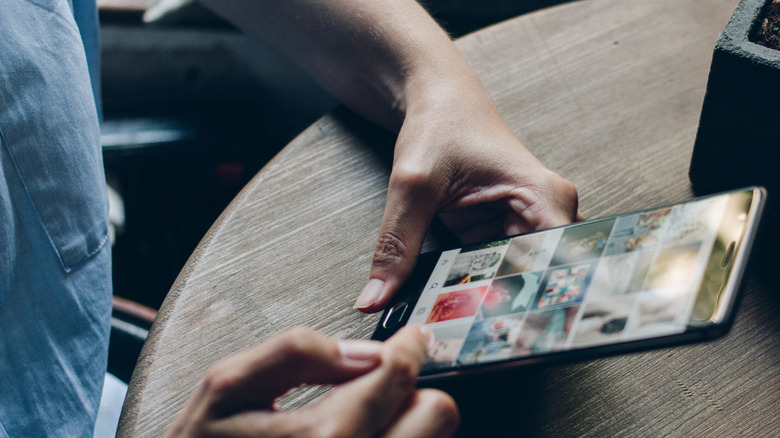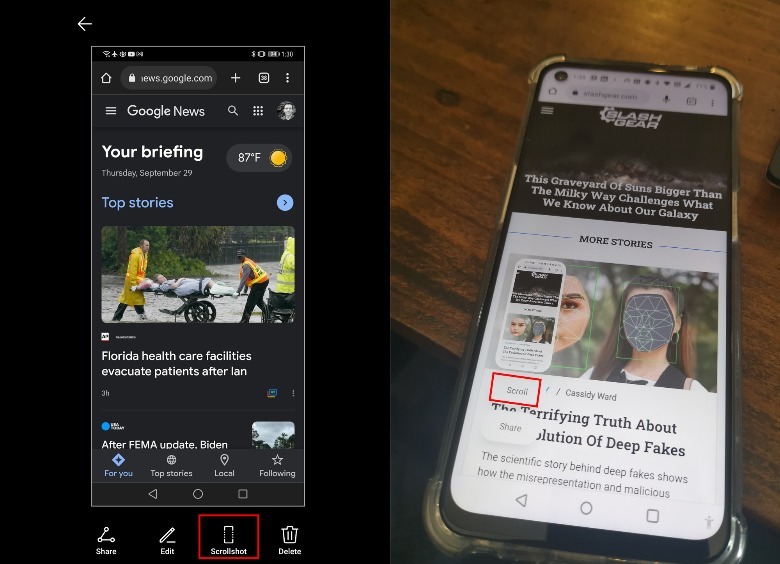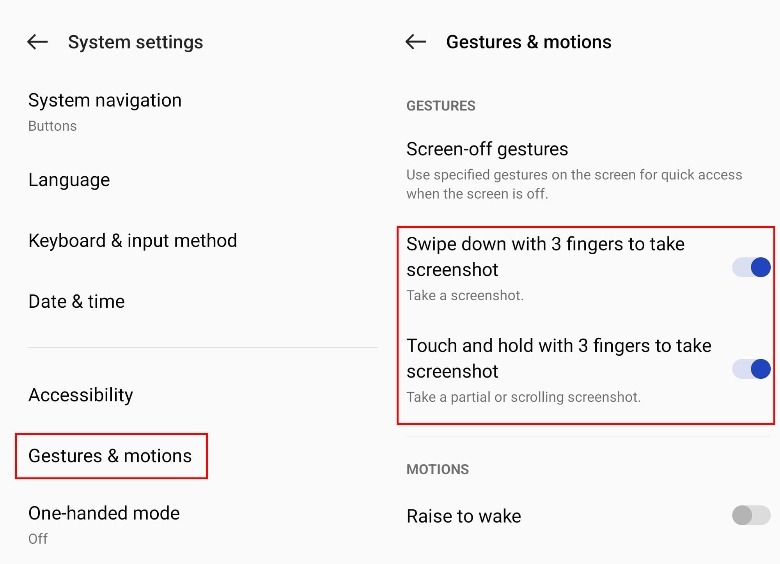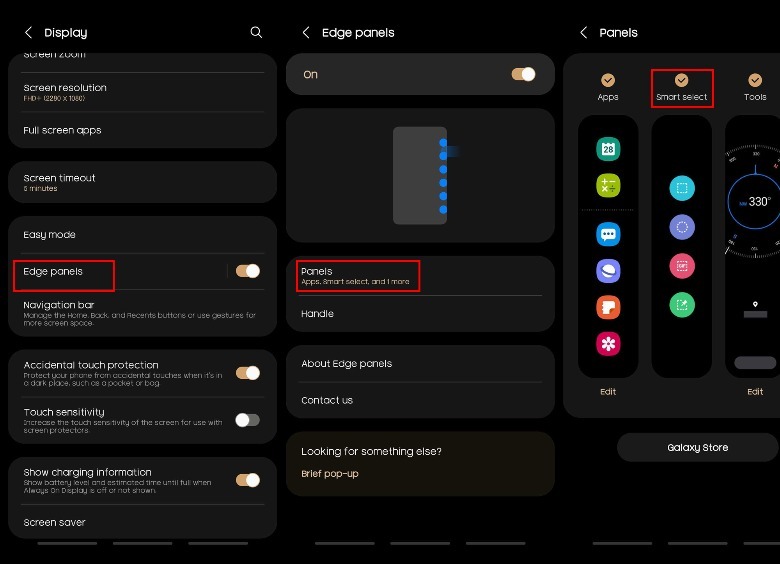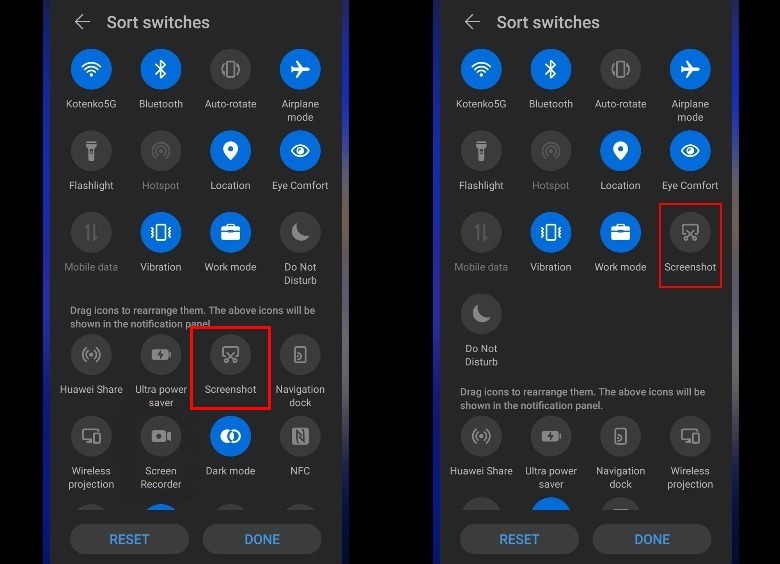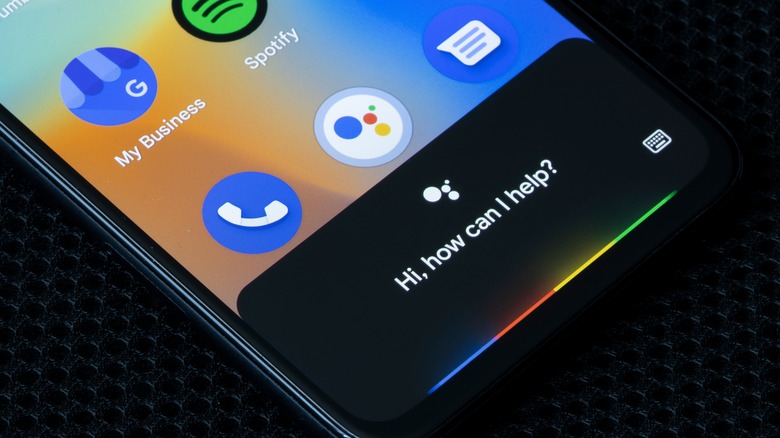Every Way To Take A Screenshot On Your Android Phone
We may receive a commission on purchases made from links.
One of the most useful things any Android phone user should know is how to take screenshots. Whether it's to highlight something significant you've come across on a web page or it's something you'd like to remember and reference at a later time, having a tried-and-true method for capturing whatever's displayed on your phone screen is essential.
In general, it's not at all difficult to take screen grabs on an Android phone. However, depending on your smartphone brand, you may have certain screenshot capture capabilities that are easier to use than others or that have unique features, such as animated GIF capture. If that is the case with your phone, then you might want to give every technique possible a try in order to find one that feels the most natural or useful. Keep in mind that every Android phone maker has its own UI, so the exact menus and settings will vary a bit between devices.
How to take a screenshot using most Android phone models
The most basic method for capturing photo stills of your Android phone's screen — which, according to Google, should be doable on almost any smartphone that has Android 11 or newer installed — is pressing the power and the volume down button simultaneously. If that doesn't do anything, try long-pressing the power button until you can pick "Screenshot" from a menu that pops up onscreen, though keep in mind that on some phones, this will simply power off the device.
Doing either of these actions should produce a tiny preview of the screenshot you just took, which you can view, edit, or share when you tap on it. If for some reason the standard power button + volume down combination or long-pressing the power button doesn't work, your phone might have an older version of Android installed. You may want to update your operating system or check your Android phone model's support pages to find a solution.
How to take a scrolling screenshot on most Android phones
If you happen to have Android 12 installed on your phone, you may have the ability to take a scrolling screenshot. This is a useful feature when you're trying to capture an entire web page. Rather than take multiple screenshots to capture all of the content you want, you can take a screenshot and scroll down so that everything is in one single image. Here's how you can do this on almost any Android phone model:
- Navigate to the page that you want to take a screenshot of.
- Press the power and volume down buttons simultaneously.
- Tap "Capture more" on the menu that appears onscreen. Depending on your Android phone model, it may say "Scroll," "Scrollshot," or something similar. On Samsung Galaxy phones, the scrolling screenshot option appears as a square icon with multiple arrows pointing at the bottom of the screen.
- Use the crop tool to define your screenshot area to be captured into one photo. If there is no crop tool, you may just need to hit "Done" or tap the screen to end the scrolling and prompt the device to stitch the images together into one long capture.
If following these instructions doesn't work, your particular Android phone model may not have scrolling screenshot capabilities.
How to use gestures to take screenshots on compatible Android phones
Depending on your Android phone's manufacturer, you may have additional screenshot controls that let you quickly capture image stills using simple gestures with your fingers. Those who own Xiaomi and OnePlus smartphones can use three fingers to trigger a screenshot by either long-pressing the screen or swiping down. To enable a three-finger gesture for screenshot functionality on a Xiaomi mobile device, you just need to jump into your phone's settings, go to "Additional Settings," and find the screenshot option under "Button shortcuts."
For OnePlus users, you'll find the gesture switches in "System settings" under "Gestures & motions."
Samsung phone owners can use a similar palm swipe gesture to take a quick screenshot. If you have one, all you have to do is drag the side of your hand across the phone display to capture what's currently onscreen. To enable the gesture on a Samsung phone, find "Advanced features" in your phone settings, go to "Motions and gestures," and enable "Palm swipe to capture."
If you happen to be a hardcore Android phone fan and decided to hang on to your Huawei mobile device, then you would have a pretty cool advantage of being able to perform tasks using your knuckles, including taking screenshots. Knocking rapidly on your phone screen twice with a single knuckle can take a full screenshot, holding the knuckle in place will pull up cropping options so you can take a partial capture, and drawing a letter "S" with your knuckle will enable you to take a scrolling screenshot. Go to "Shortcuts & gestures" under "Smart assistance" in your phone settings and pick "Take screenshot" to enable the feature.
How to utilize your Android phone's built-in features to take a screenshot
Some Android smartphones have special features that offer quick access to screenshot controls. For instance, Samsung Galaxy devices have a "Smart Select" tool that lets you — as the name implies — select parts of a page onscreen no matter the shape or size, and copy them using the S Pen. You have a variety of selection tool shapes to choose from as well as an added function to turn a screen capture into a GIF animation. To use Smart Select, you'll need to enable the Edge panel by heading to your phone's settings and going to the Display section, picking Edge Panels, then choosing "Smart select" from Panels.
Most Xiaomi mobile devices have the "Quick Ball" feature that works like a shortcut button to a variety of phone tasks, including taking screenshots. Make sure it is enabled by picking "Additional settings" on your phone's settings page, selecting "Quick ball," and then switching the toggle to the On position. The screenshot function will have the scissors on top of a square icon.
A variety of phone manufacturers — like Xiaomi and Huawei — have a nifty screenshot button tucked away in the notification tray that you can tap anytime you need it. Simply drag your finger down your screen to pull down the notifications and pull it down again to expand the notification tray.
If the screenshot function is not already one of the added shortcuts, you can check if adding it is an option by tapping the Edit button and dragging the icon into the active icons tray. Save your changes to start using the new notification shortcut.
How to use virtual assistants to take screenshots on your Android phone
If you are an avid user of Google Assistant — or Bixby, for people with certain Samsung phones — you can simply utter a voice command to take a screenshot of your phone screen whenever you need it. Once you're on the page you want to capture on your phone, if you have Google Assistant enabled, just say the phrase, "Hey Google, take a screenshot."
For Samsung users with Bixby properly set up, the magic words are similarly, "Hey, Bixby, take a screenshot." For both virtual assistants, you can also just long-press the respective buttons that'll trigger them — it's the home button for Google Assistant, and a dedicated left side button for Bixby — and say "take a screenshot" to achieve the same process.
As previously mentioned, taking screenshots on any Android phone can be a pretty simple and straightforward task. There are a handful of methods you can explore to make the function work for you as easily as possible, and similarly, there are quite a few shortcuts you can enable and use to make it a more streamlined process.